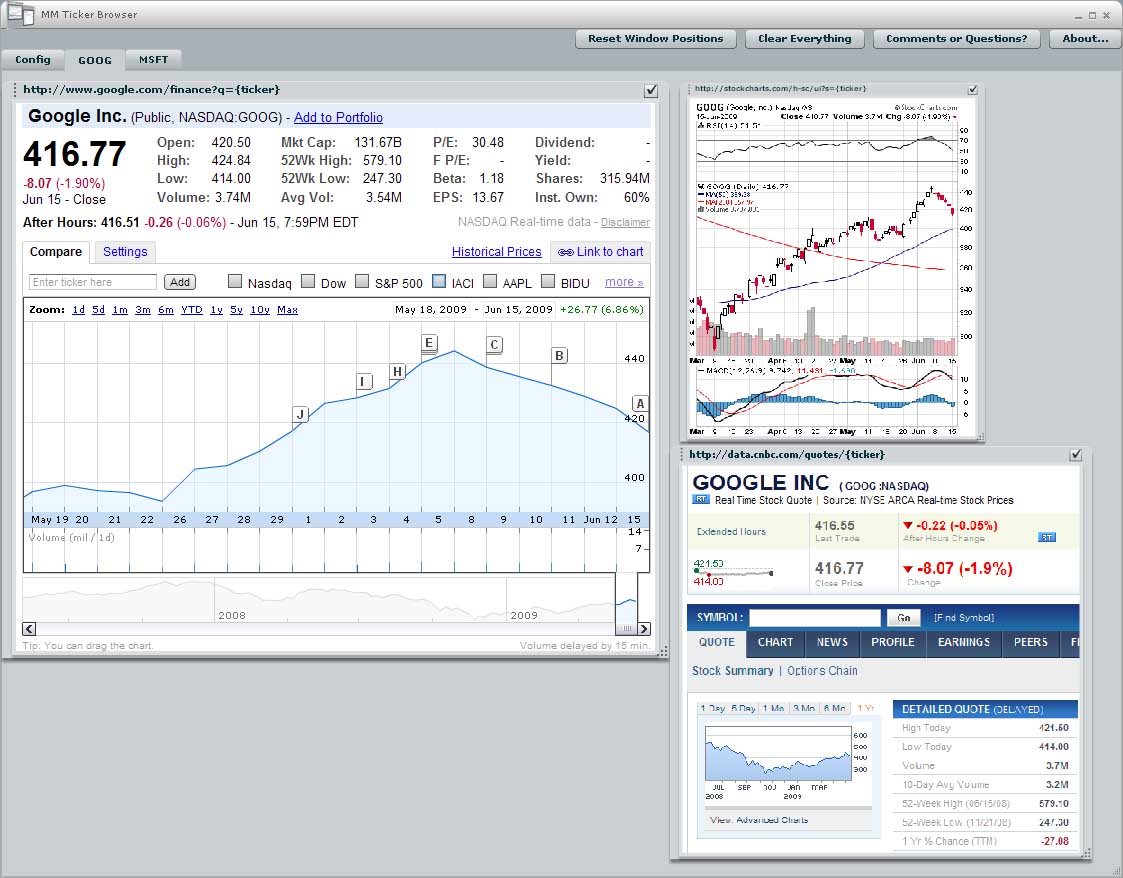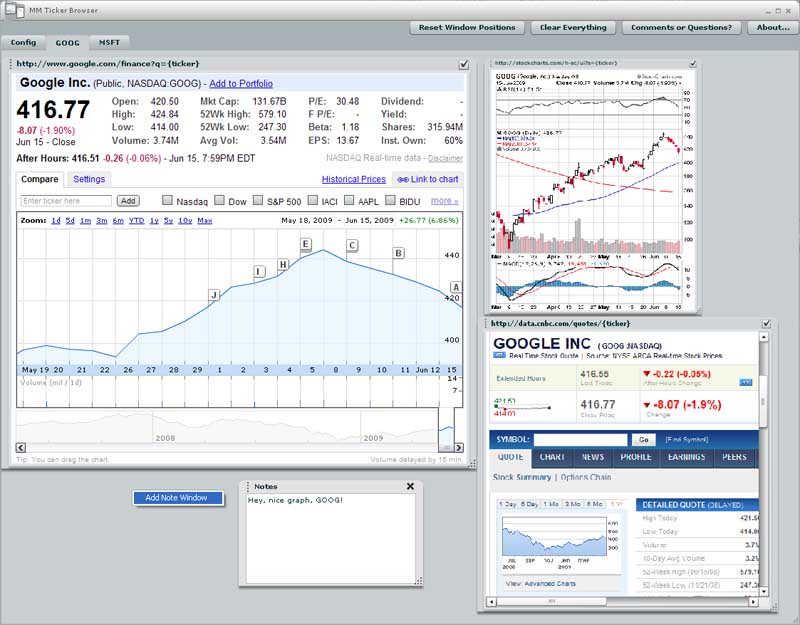I’ve recently been doing a lot of research on stocks. MACD, Bollinger Bands, volume, trend analysis, moving averages, the list goes on. As I’ve been browsing around, I’ve gotten used to one site for one statistic, another for something else, and I’ve ended up with a bunch of sites that TOGETHER give me what I feel is enough information to make a decision about a stock. It’s pretty interesting stuff, but it’s just such a doggone pain to have to open 4 different browser windows just to be able to tell if I’m interested in a stock or not. It takes too long to keep up with, for example, a live chat where people are pointing out ticker symbols to look at.
So I was frustrated with this situation last Wednesday and I decided I’d do something about it. What I came up with is this:
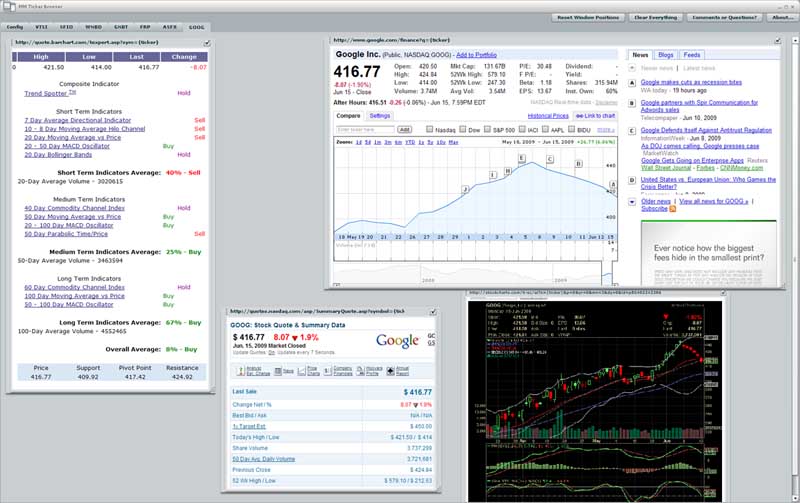
It’s a Multi-Tab, Multi-PAGE Ticker Browser. And since I’m not feeling a snazzy name, MM Ticker Browser for shorter, and MMTB for short. It’s more of a tool for myself than anything, but all the people I’ve shown it to think it’s pretty neat, so I thought I’d package it up in the case anyone wanted to use it. Here’s the rundown:
The General Feature List:
- It is designed to show you multiple web pages in a SINGLE TAB.
- It shows you multiple tabs in a single window, like we’ve all grown accustomed to.
- All window positions, sizes, and scroll positions are saved automatically so it all comes back if you need to restart.
- SCALABLE windows! If that’s chart is too big, scale it down a bit!
- All windows are resizable and movable. Web pages can hide their scroll bars to save space once you’ve got your scroll position locked in.
- You can add multiple notes to each page (really useful if you’re trying to sift through a bunch of tickers).
Now here’s where it gets tricky,
- A pseudo-templated window layout. Each ticker symbol you enter will get its own tab, in which it will contain all the same websites for the chosen ticker. This is probably better understood in an example. I’ll show you below.
You’ll need:
- When you first start it up you get a window like this:
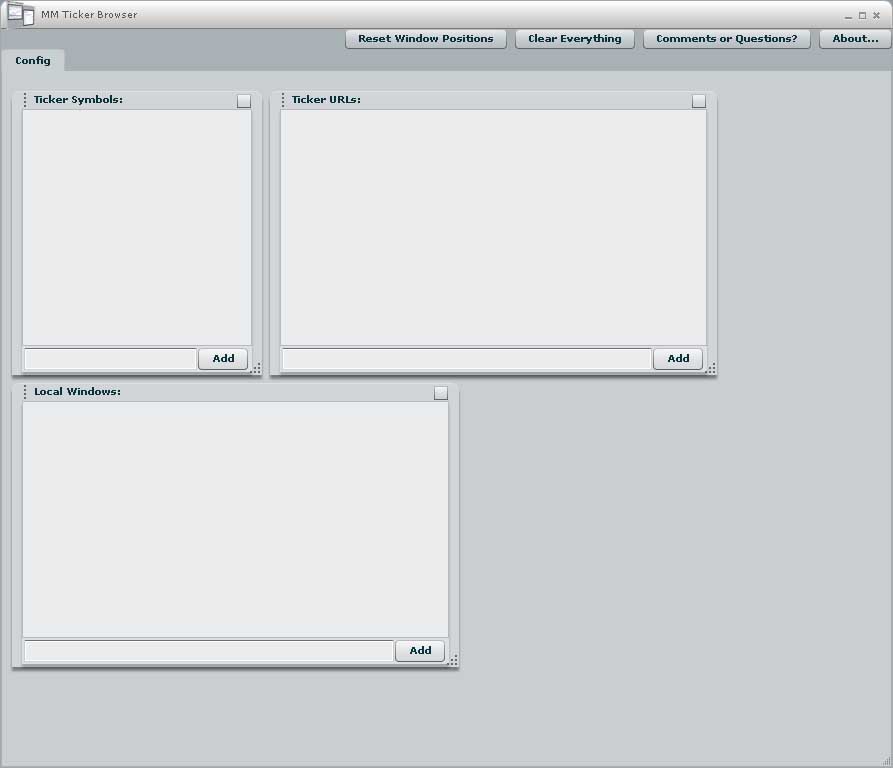
- This is the config page, where you specify the URLs for the web pages that show you your ticker information. Incidentally, you also specify ticker symbols here. This page is also used as place you can load up web pages that give an overview of the market, and you can even log some notes for yourself to help remember things.
If you want to remove something from one of these windows, click it with the mouse and press delete. Any tabs or windows associated with it will be deleted.
- Local Windows: This is where you enter urls for web pages you want shown on the config page. Paste “http://www.google.com/finance” into the text box and press enter. It will add a new window to the config page that loads the google finance main page. You can move it, resize it, and scroll around in it as you need. It’s position, size and scroll position will be saved. try zeroing in on the DOW/S&P/NASDAQ chart in this window. Now click the checkbox in the upper right hand corner. This will remove those pesky scroll bars.
- Ticker Symbols: This is where you enter the ticker symbols you’re interested in. Each ticker symbols will get its own page of information. Enter “GOOG” in the text box and press enter. Notice the tab that shows up? If you click it now, it won’t have anything on it. That where the Ticker URLs come in.
- Ticker URLs: This is where you enter the URLs of the websites you use for research. In order for it to work, though, you have to let it know where the ticker symbol should be inserted into the url. For example, I can look at the GOOG ticker at “http://www.google.com/finance?q=GOOG“, but this URL will be used for every ticker symbol you enter. So you have to replace every occurrence of the ticker symbol in the URL with “{ticker}”. Enter “http://www.google.com/finance?q={ticker}” in the textbox and press enter. Now click the GOOG tab. A window has been added with the google finance webpage for GOOG!
If you enter another ticker, say MSFT, into the Ticker Symbols list, it will be given its own tab, and it will load up the google finance ticker page for MSFT.
- You should have something like this now:
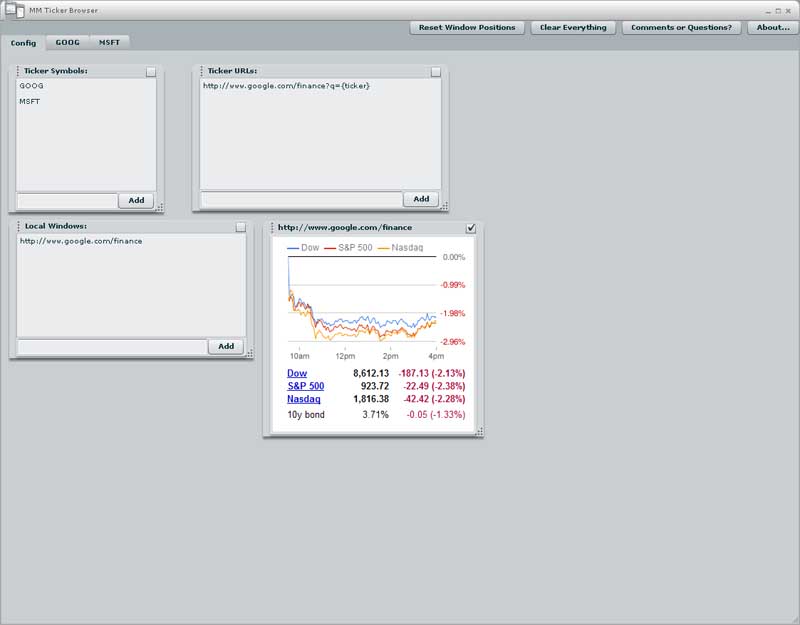
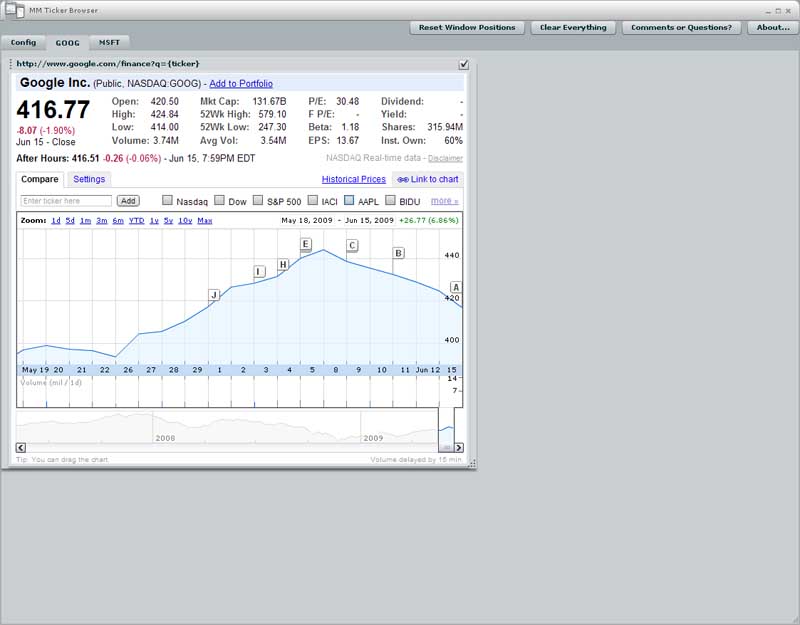
- Here’s the cool part. On the GOOG tab, resize the google finance window. Now go to the MSFT tab. Your changes are replicated here, and on any other ticker tabs you might have. You’re essentially live-editing a window layout that is applied to each ticker tab.
- Charting web sites are just as easy. On the config page, add “http://stockcharts.com/h-sc/ui?s={ticker}” (note my usage of “{ticker}”)to the Ticker URLs list. A window for this URL is added to both the GOOG and MSFT tab. You can adjust it, move it around, and lock down the location of the chart.
But suppose you also like the information at CNBC, “http://data.cnbc.com/quotes/{ticker}“? You’re starting to run out of real estate now. You could go get a bigger monitor, OR you could just scale some of the windows down by right clicking the window header, turning this mess:
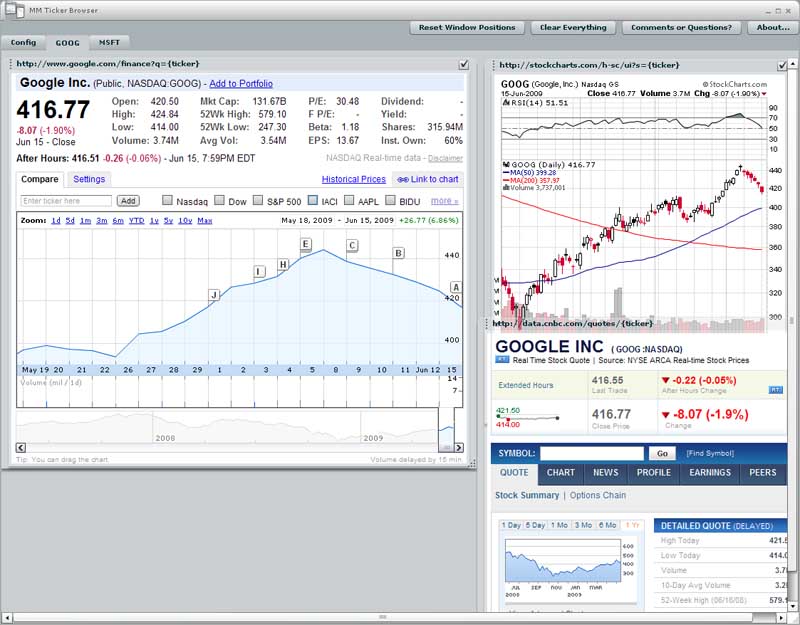 using a scaling factor:
using a scaling factor:
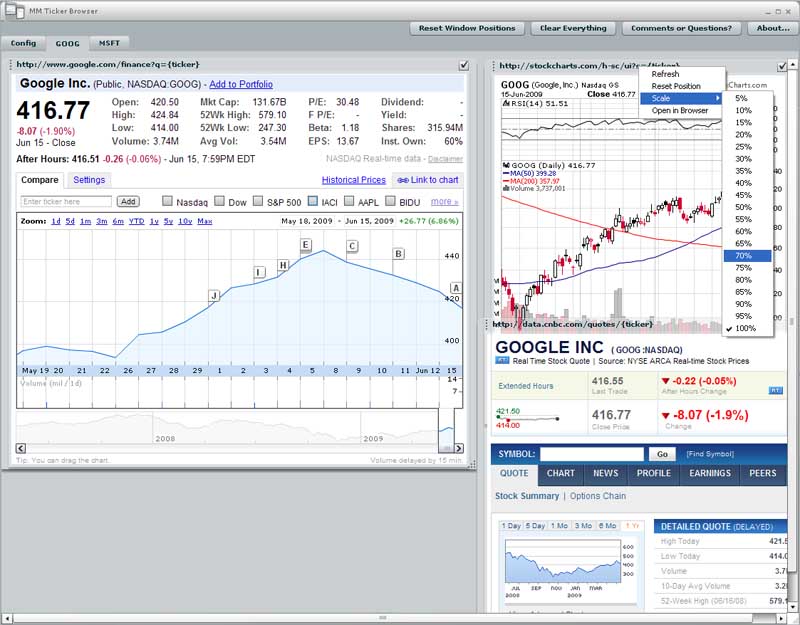 into THIS:
into THIS:
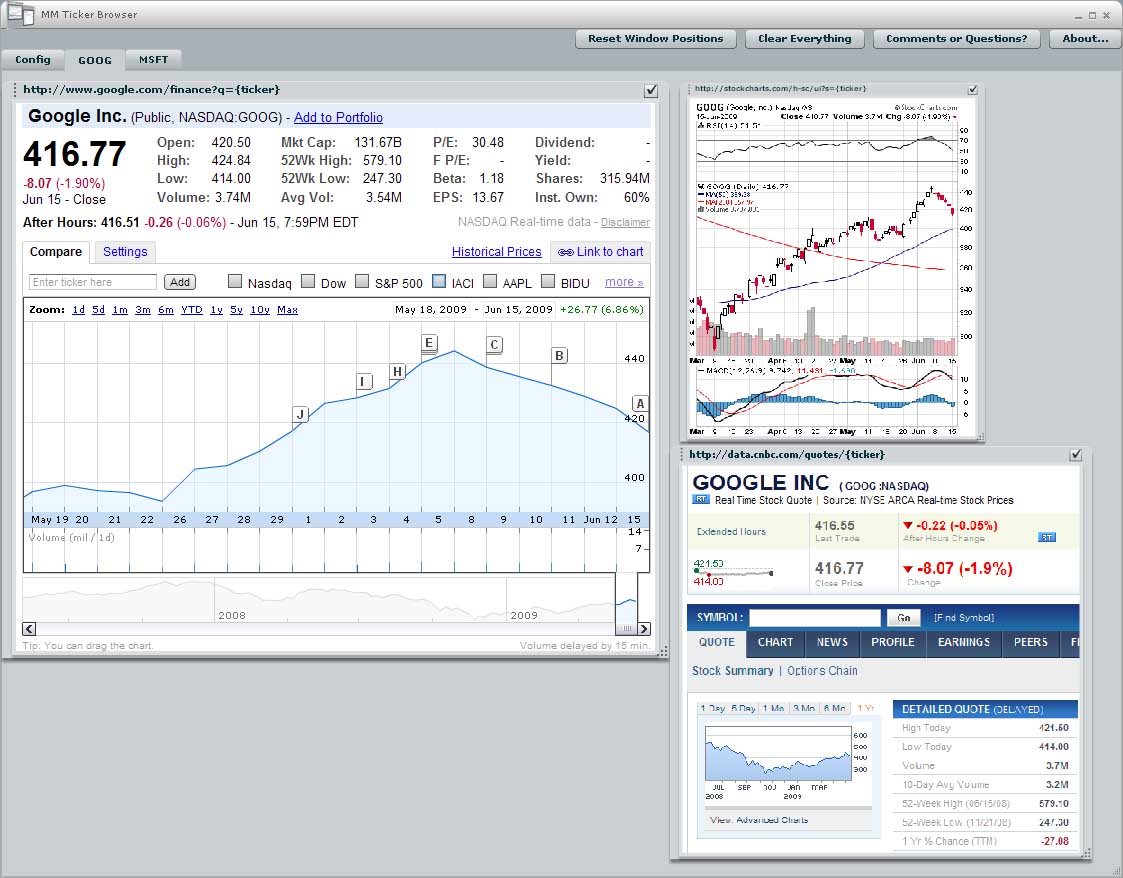
- And lastly, should you want to jot something down to help yourself remember a chart trend or date or whatever, you can right click in the background of any tab and click “Add Note Window”. This will plop a note window under your mouse where you can write some text for later. Note windows are note replicated across tabs, so you can add specific notes for each ticker. Add some notes to your config tab, too. I like to track a list of ticker symbols I’ve look at and decided I don’t like.
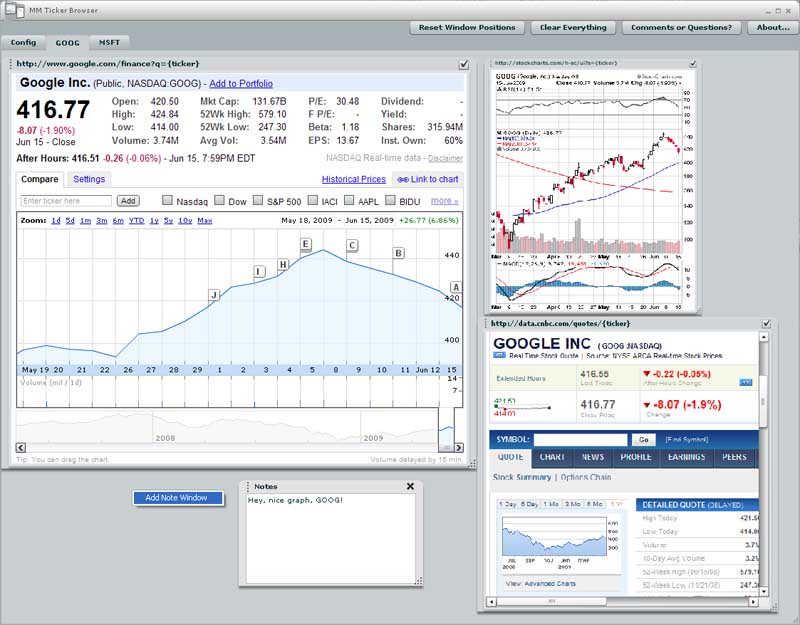
That the general usage. You’ll also notice some other options on right click menu where you found the scale option
- Refresh – Just in case you need to do a hard refresh.
- Reset Position – This move the window back to its original position. If you accidently drag the header off of the page, you can right click the border of a window to show the right click menu, choose this option, and recover your window.
- Open in Browser – Loads the URL being displayed into a REAL browser. For those time when you just want to go back to a normal web page.
And there are some button in the top right of the main window.
- Reset Window Positions – If you’ve really lost track of your windows, this will move them all back to the original position. Don’t click this unless you want to have to reposition everything.
- Clear Everything – Deletes ALL your preferences. Ticker symbols, URLs, notes, all of it. gone forever. Good if you just want a fresh start.
- Comments or Questions? – Drop me a line through this dialog. Bugs, comments, questions, anything. When you click submit, it will send an email to my special MM Ticker Browser email. I’ll do my best to reply promptly.
- About – My general about box. There’s also a change log in here, but it’s mostly empty. I’ve used this dialog in another app, and with flash, I can link back to previous versions if you need them. Look for those here if I make and update you hate.
And finally, a few caveats:
- This is thought experiment turned tool turned thought experiment (yes, I meant to say that) on my part. There is most likely a bit of instability on account of that fact.
- I suggest not logging into any extra personal websites with this tool (definitely not your online trading account). I don’t know much about security, but my guess is that the browser windows it shows are less safe than normal internet browsers.
- Since this is written using Adobe Air (flash), its bound to turn into a memory hog if you give it the chance. I don’t usually have more than about 8 or 10 tickers loaded at any one time. Note that each tab only loads when you click on it, so adding a bunch of ticker symbols on the config page won’t do anything until you start clicking on the tabs.
- And if you see a crash, don’t panic! It automatically saves your preferences every 15 seconds, so you shouldn’t have lost any work.
And once more, for those who scrolled straight to the bottom:
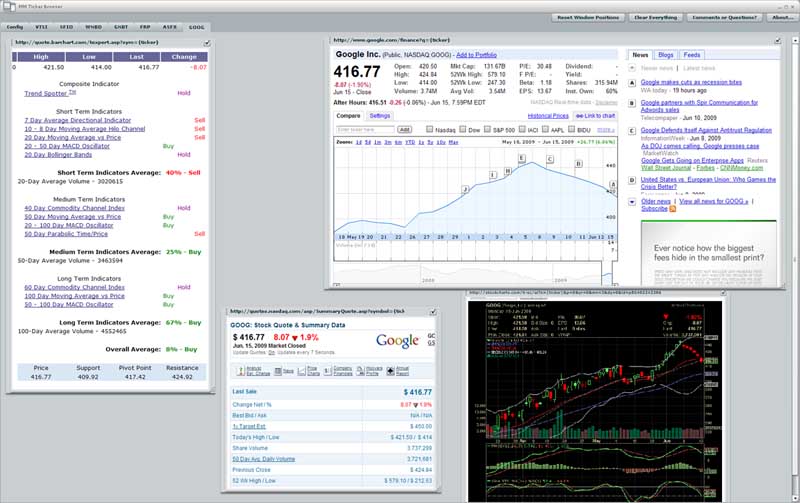
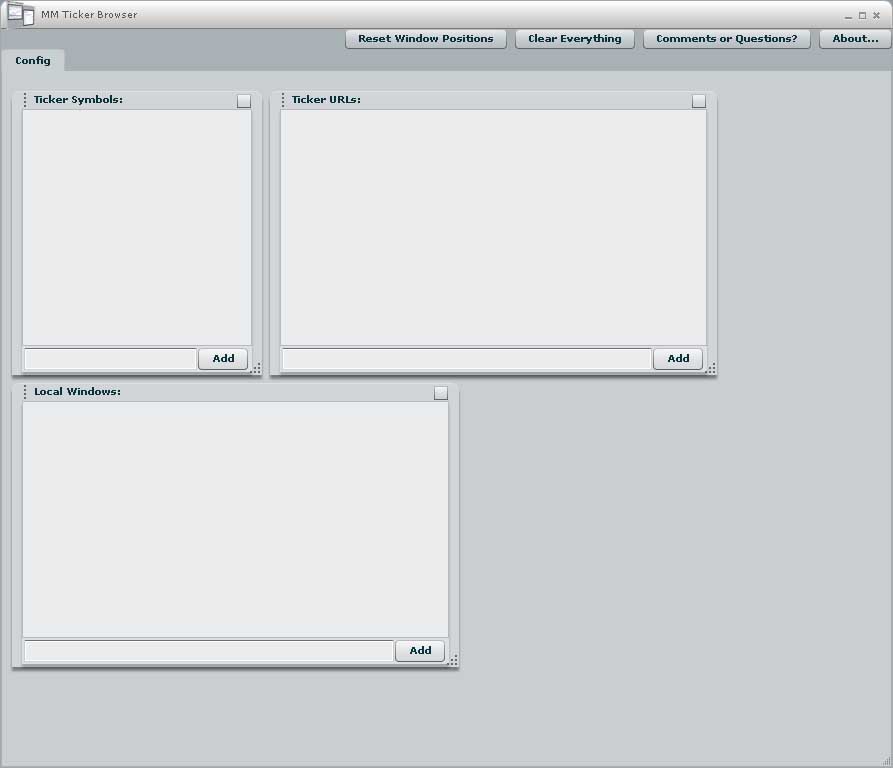
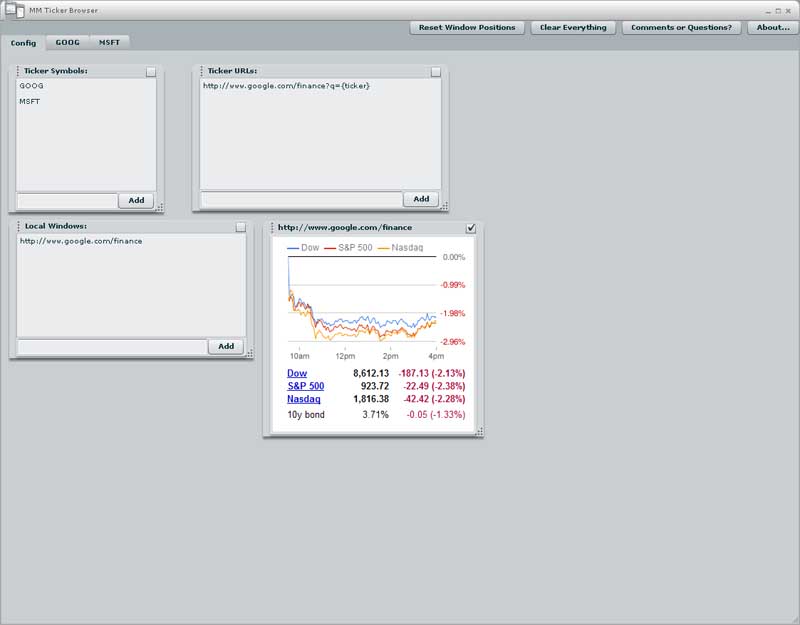
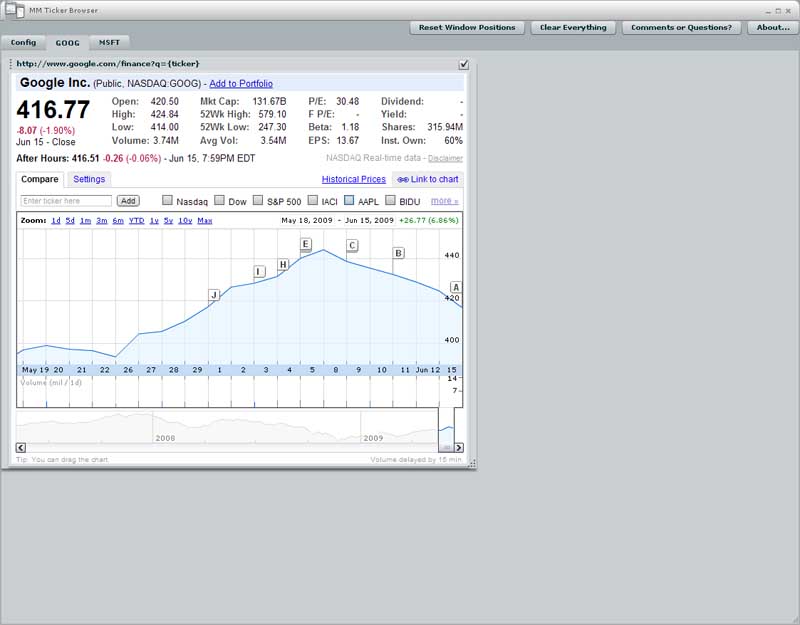
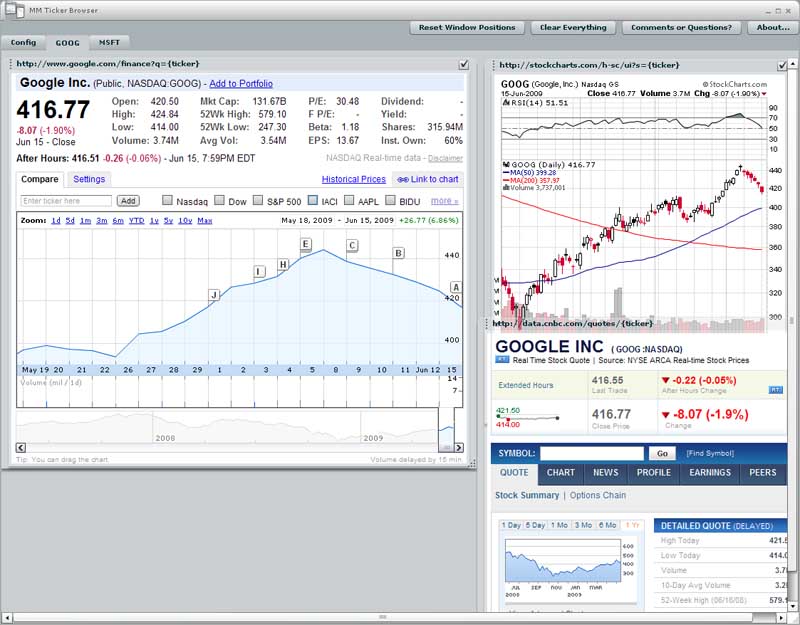 using a scaling factor:
using a scaling factor: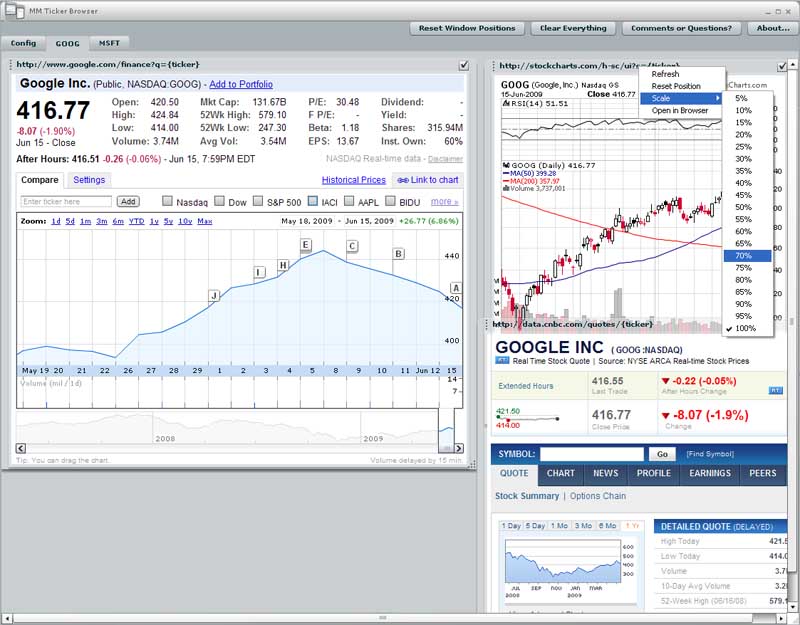 into THIS:
into THIS: